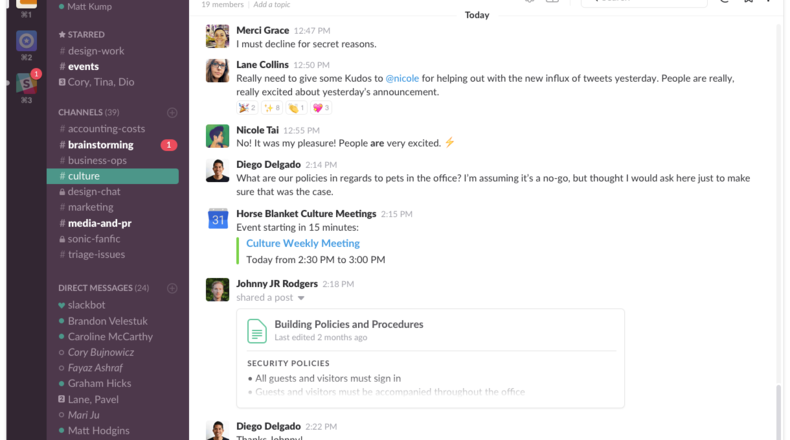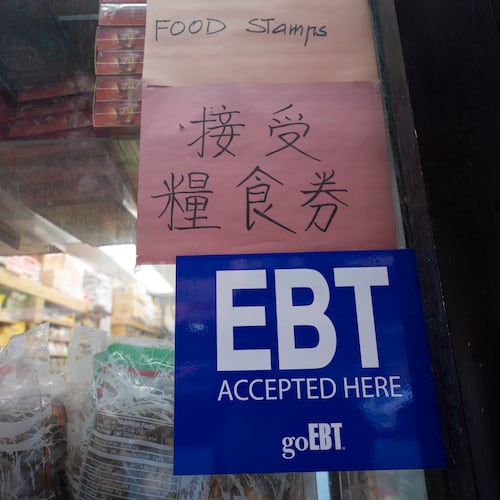In my column about Slack, I talked with some Austin users of the collaborative chat app about how they use it in the workplace and whether it's a tool you should be using. If you've decided to get on board and try it or you already have an account but need some help, here are some tips to get more out of Slack from some of the people I interviewed, as well as other helpful folks on social media and other online resources.
The basics
Using Slack begins with creating a new team (teamname.slack.com) at slack.com and inviting people to join that team. Or you could be invited to an existing Slack team. Once the team is created, the team administrator or anyone else who has the same privileges can start creating discussion channels, customize the team logo and adding services to integrate such as Dropbox and Google Calendar.
The way you use Slack can evolve as more team members are added, but in the beginning it's a good idea to figure out what projects or discussions you want to get going and what team members should have access to each public channel (meaning a channel available to all team members, not to the anyone outside the team) or private discussion.
There are lots of settings and customization options and it's easy to get lost in the weeds.
In his list of Slack guidelines, Austin software engineer Ben Hamill suggests keeping user names consistent, and using first and last names plus actual photos as profile pictures, especially for large teams. He also urges changing the "#general" channel to something like "#Announcements" and limiting who can post there to just administrators.
At INK Public Relations, the list of Slack best practices includes using the mute function when you don't want to be bothered with notifications from certain channels, using stars to prioritize channels and turning off all mobile phone notifications except alerts for direct/private messages.
In the workplace, setting up guidelines for what should go out as a team email and what should stay in Slack is also important as you get started. Ideally, Slack can replace most email communication, but if you have team members who don't check in on Slack very often or communication that needs to reach people outside of the Slack team, a mass email might still be necessary.
Balancing where you want to use Slack, whether it's on a PC (via web browser or downloadable apps for Mac and Windows), on a smart phone as an app or some combination of the two is also something to get used to. For me, I use the desktop apps in the office and the mobile app only when I'm on the go and need to reply to an urgent chat message or shoot a quick photo with my phone.
Advanced tips
The first thing a power user will want to do with Slack is start getting comfortable with keyboard shortcuts. The easiest to get used to learning is using the up arrow on a keyboard to edit the last message posted. If you realize you just made a typo or want to add an emoji to your last post, this is an easy way to get back into it without hunting for the "Edit message" drop-down option.
Hitting command or control (Mac, Windows) plus "?" brings up a list of keyboard shortcuts. The most common ones are used to jump to specific channels, toggle between teams or mark message as read/unread.
Integrating services like Dropbox and Google Drive can make it easier to share files with team members and adding Google Calendar can keep a team on track with reminders that can be set up to post automatically daily, weekly, or on another schedule. Slack.com/apps is where to go to find these add-ons that you can integrate into your team.
Some of Slack's own advanced tips include ways to navigate quickly around the service, archiving old channels you're no longer using, and even setting a default skin tone for your emojis.
Using commands such as "/remind" can be very powerful if you're always losing track of conversations through the day or want to bring up something with a team member who's not currently online (you can see who's available and who's not in the left team pane. A green dot means a team member is currently on Slack).
And if you always find yourself scrolling back to find a file or an @mention, do yourself a favor and use the three-dot pull down on the top right to list "Your Files," "All Files, "Downloads" and other handy searches.
Thinking of posting a new message just to react with an emoji? Put the emoji in the message you're responding to instead with "Add Reaction." It appears when you hover over a person's message.
Austin marketer and blogger Mia Moore says you should experiment to get the most out of Slack. "Never be afraid of starting a new channel or archiving old ones," she says. "The design of your Slack workspace is never set in stone, so if something isn't working, build a new channel for it or remove ones that are getting stale. I'm a member of several groups, and each one uses it differently, so don't feel like there's only one correct way to use it."
"Oh, and definitely install Giphy," she adds.
Of course, using lots of emojis, GIFs and other cute adornments will largely depend on the tone of your team and how tolerant others are of reckless displays of personality.
Next-level Slack
And here we get to the part where Slack power usage goes way over my head, so I'll leave this section to the experts.
Bots are an increasingly popular way to automate functions and to allow people to have chat conversations with what's essentially an online robot that can perform certain functions.
Every Slack account gives team members access to "Slackbot," a personal bot that can receive messages. You can send it files, notes and anything else to @Slackbot only you'll be able to go back and see that stuff later. Slackbot can also be customized to spit out specific responses to questions from team members. If a team member posted, "@slackbot, what's your favorite TV show?" you could set up a response that would answer, "Mr. Robot," or a random selection from a set of responses you wrote out in advance.
Users can create their own custom bots (as long as they're not called "Slackbot") and integrate them with Slack.
Some organizations have created bots and Slack teams that can interact with the public, such as The New York Times and its election Slack bot.
Locally, the group Open Austin has been working in Slack, setting up dozens of channels for civic data projects. It's open the public and you request an invitation at open-austin.slack.com.
As I mentioned before, there are lots of ways to customize Slack, from custom loading messages to determining who has access to do what on specific channels or team-wide.
As a Slack team grows beyond the needs of a free account, it's time to start thinking about whether a paid plan is worth investing in. Paid Slack teams have access to longer-lasting searchable archives, guest access, tech support and other features, but the pricing is per active user.
Says Hamill, "For a large open source software project, Slack's pricing model basically makes it unfeasible to pay, at least if you were planning to have it be open for sign up in order to answer questions and give help to those trying to use the software."
The solution, Hamill says, might be splitting up and offering a separate Slack team for outside team member. "I could see a model where a group pays for seats on one team that has enough room for a core group of decision makers in order to have things like a lasting archive and then has a separate team that's unpaid and open to the public for helping folks, etc."
The folks at INK Public Relations also suggest using the "/Room" integration for video calls and screen sharing within Slack
And if you're unsure of a message that will posted to an entire team, it doesn't hurt to send it to @Slackbot first as a test. "Slackbot: Test Giphys here first to make sure they’re not NSFW. I learned the hard way," writes INK assistant account executive Nicole Russell.
About the Author
Keep Reading
The Latest
Featured